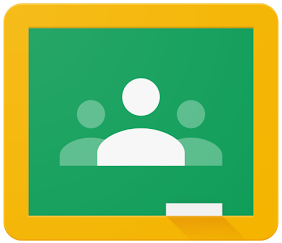The Stream Tab
Think of the stream like the Facebook news feed or twitter. It is the primary way of communicating info via classroom. I like to think and describe it as social media |
| http://www.thebluediamondgallery.com/handwriting/s/social-media.html |
 |
| http://www.myalgoma.ca/2016/07/15/we-have-a-few-announcements-to-make/ |
The first type of post is an announcement
, which a lot like a typical Facebook post or tweet. It is as its name implies an announcement to the class. You can attach files from your computer, your drive, YouTube, and/or share links. Students and you are able to post comments to announcements which is a great way to teach and encourage collaboration (more about this later). Some teachers use announcements as a way to "hand out" work/assignments as a way to cut down on the amount of emails they get. I primarily use them to update the class on info they may need or find helpful. I also use it as a way to stay in contact when I am out of the classroom physically.
 |
| http://kmsmc.edu.pk/category/literary-club/presentations-assignments/ |
An assignment is just as it sounds an assignment you want students to complete and hand in. As with announcements you can attach files, drive files, YouTube videos, & links. With an assignment you can add more details/instructions as well as due dates & times and attach a grade/score. You can also track who has completed the assignment as well as which ones you have handed back. What I like about the assignment post is that it eliminates the dreaded no name paper. I also like that it assigns a date and time to when students have submitted their work so there is virtually no question about when it was handed in to you.
 |
| https://uacu.uk/articles/1354/uk-student-visa-interview-questions/ |
The third type of post is the question.
A question is simply that a question. You can treat it like an assignment with due dates and attachments as well as instructions. However, a question gives students the ability to type in or select an answer. It is a great way of doing entry or exit tickets as formative assessment. Students can respond to each other as well as see a cumulative summary of responses.
The forth type of post isn't really a post so much as a way to post past assignments, questions, and announcements. It is the reuse post feature. This feature allows you to go back to other classes (both current and archived) and select posts you would like to use in the current class. This is a handy feature to cut down on the about of retyping you do if you teach the same class in the future.
I mentioned that student are able to post comments to posts. Some teachers may find this intimidating or annoying at first but I have found that as with any tool if taught how to use it and manage it, students can use it effectively. I encourage students to post comments as a way of sharing helpful info, asking questions, and looking for advice. It makes the work more social and real life rather than just another boring class. I won't kid you by thinking students don't misuse it and use it as a way to chat. I usually let them do this for a day or two and use it as a teachable moment which helps take the novelty away. You can also mute specific students and turn off the feature all together.
The Student Tab
The student tab is pretty simple and allows you to manage students and guardians. You can add students to classroom by using either a code (easiest) or by inviting them via email. I find using the code to be the simplest way. I simply create an assignment (paper or via Skyward) with directions on how to setup classroom and the class code. Once students setup their classroom correctly the first assignment they see is a setup google classroom assignment that they simply need to mark as done. Although I do know some teachers who invite via email each of their students.
You can also invite guardians by clicking on the 3 dots next to the student name and select invite guardian. There you type in the parent email address and it sends them an email link to sign up. This does not give parents access to the classroom it simply signs them up for email alerts to posts in classroom. You can also send out mass emails to parents and students from the student tab. You can also click on a student's name and see a filtered list of their work as well as scores.